Get Quick Help to Solve Movavi Screen Capture Problems
Advertisement
When screen recording software like Movavi starts acting up, it can really throw off your day. Maybe the videos won’t save, the audio isn’t syncing, or the program refuses to open. Whatever the case, it’s frustrating when a tool you rely on suddenly becomes a hassle. But here’s the good part: most Movavi Screen Capture problems have simple fixes once you know where to look.
Common Issues with Movavi Screen Capture
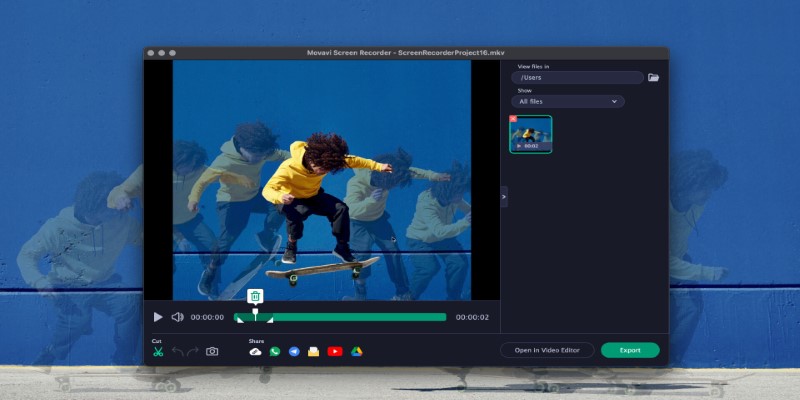
Before you start worrying about reinstalling or finding another tool, it’s good to know that most Movavi glitches are easy to handle. Here’s what usually pops up:
The Software Won’t Open or Crashes Suddenly
Nothing is more annoying than clicking the app and seeing nothing happen—or worse, getting a crash error. This often happens when your system is running low on memory, the installation is corrupted, or your drivers are outdated.
Poor Video or Audio Quality
Maybe your recordings come out fuzzy or pixelated, or the audio lags behind the video. This usually points to settings that aren’t optimized or hardware that’s being stretched a little too thin.
Problems with Saving Recordings
You finish recording, only to find the file didn’t save or it’s nowhere to be found. Most of the time, this is tied to permission issues or a full disk.
Screen Recording Freezes Midway
Everything is going fine—and then suddenly, the recording freezes while you're still talking or demonstrating something. This is often caused by conflicts with other background programs or outdated codecs.
Black Screen Issues
You record a window or application, but when you check the file, it’s nothing but black. Incompatibility with hardware acceleration settings or recording modes usually causes this.
Quick Solutions You Can Try Right Away
Now that you have an idea of what's causing the trouble let's get straight to some fixes that can save you time (and a lot of frustration).
Update Movavi and Your Drivers
First things first—check if you're using the latest version of Movavi Screen Capture. Developers regularly push updates to fix bugs. The same goes for your video card drivers. Outdated software and drivers don't just cause performance issues—they're the main reason behind sudden crashes and recording glitches.
Adjust Recording Settings
If you’re noticing lag or low-quality video, look into your settings. Lower the resolution slightly if your system struggles to keep up. Turn off unnecessary effects like mouse clicks or keystroke displays if you don't need them. Small tweaks can often make a big difference in smoothness.
Free Up System Resources
Before hitting record, close other heavy programs like games, browsers with lots of open tabs, or editing software. Movavi Screen Capture needs enough RAM and processing power to run properly. Giving it space to breathe helps avoid mid-recording freezes.
Check Your Storage
Not enough space on your hard drive? That's a big one. Movavi can only save recordings if there’s enough room. Always check that your selected save folder isn’t full. Also, make sure Movavi has permission to write to that folder, or else you’ll keep running into file errors.
Disable Hardware Acceleration
If you’re getting black screen recordings, go into Movavi’s settings and turn off hardware acceleration. Some graphics cards just don't play nicely with it. After you disable it, test a short recording to see if it solves the problem.
Run Movavi as Administrator
Right-click the Movavi Screen Capture icon and select “Run as Administrator.” This often clears up permission issues that prevent saving, recording audio, or even starting the program properly.
Switch to a Different Recording Mode
If you’re trying to record a protected video (like a movie streaming site), it might show a black screen because of DRM protections. In some cases, switching Movavi to “Capture Area” mode instead of “Application Window” mode can bypass this.
Reinstall the Software
If you’ve tried everything and the program still misbehaves, a clean reinstall can do wonders. Uninstall Movavi, restart your computer and download the latest installer directly from the official website. It sounds basic, but it often fixes hidden corruption that updates alone can't.
When You Should Reach Out for Extra Help
While most problems can be sorted out with the fixes above, sometimes the issue runs deeper. If Movavi still refuses to cooperate after all your troubleshooting, it might be time to get professional support.
Contact Movavi Support
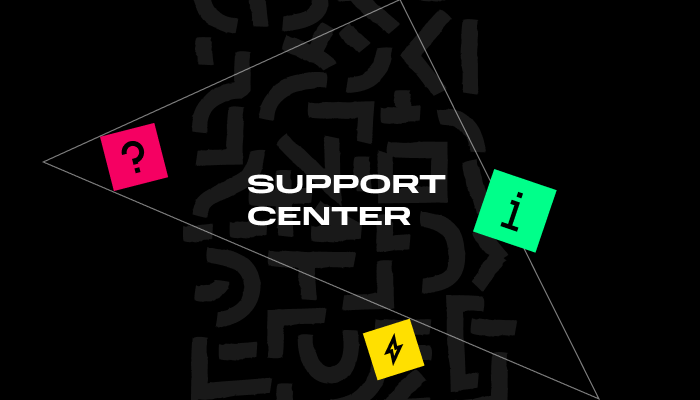
Movavi’s support team is actually pretty responsive. Submit a request on their website with a clear description of your problem, what you’ve tried already, and your system specs. Including screenshots or error messages can speed things up.
Use the Movavi Community Forum
Another good option is the Movavi Community Forum. Other users who’ve faced the same issues often share workarounds that aren’t listed in the official troubleshooting guides. Plus, you can see if the issue you’re facing is part of a wider problem after a new update.
Check the Help Center
Movavi’s Help Center offers a searchable knowledge base packed with FAQs, detailed guides, and step-by-step tutorials. A quick search there can sometimes save you from waiting for an email reply.
Final Thoughts
No one wants to spend an afternoon troubleshooting when you were supposed to be capturing a video. But the good news is that Movavi Screen Capture problems are usually easy to sort out with a little patience. Whether it's a simple update, a settings tweak, or a clean reinstall, the fixes are all within reach. And if you ever hit a wall, Movavi's support team and user community can step in with a helping hand. Keeping your setup updated and doing a quick check before recording can save you from bigger headaches later. Think of it like setting the stage before a show—you want everything ready so you can just hit record without a second thought.
On this page
Common Issues with Movavi Screen Capture The Software Won’t Open or Crashes Suddenly Poor Video or Audio Quality Problems with Saving Recordings Screen Recording Freezes Midway Black Screen Issues Quick Solutions You Can Try Right Away Update Movavi and Your Drivers Adjust Recording Settings Free Up System Resources Check Your Storage Disable Hardware Acceleration Run Movavi as Administrator Switch to a Different Recording Mode Reinstall the Software When You Should Reach Out for Extra Help Contact Movavi Support Use the Movavi Community Forum Check the Help Center Final ThoughtsAdvertisement
Related Articles
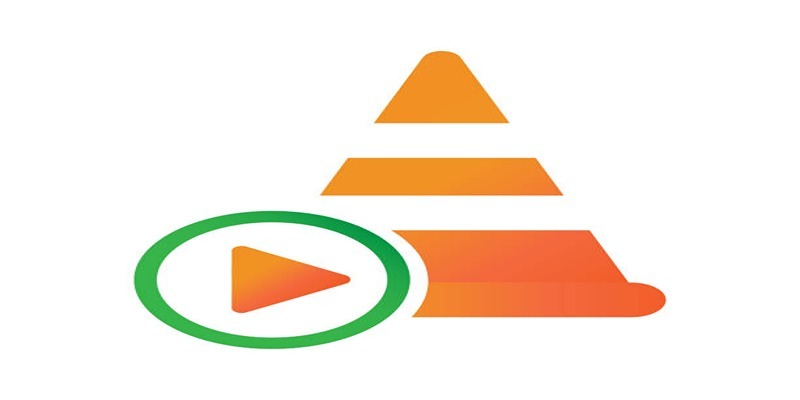
How to Combine Video Files Using VLC Media Player
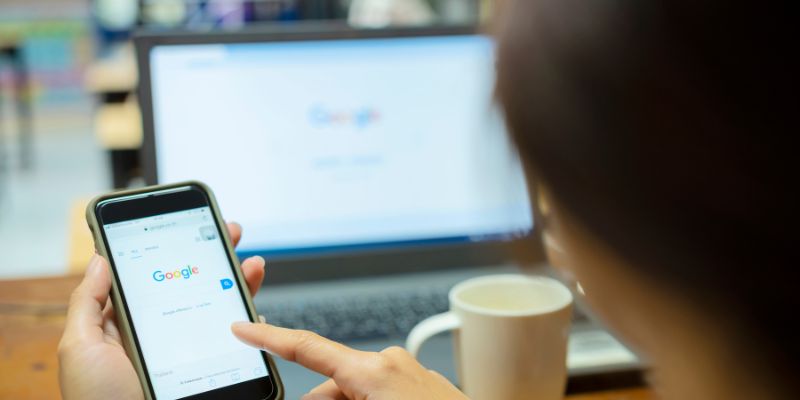
7 Key Questions to Decide Between Evernote and Google Keep in 2025
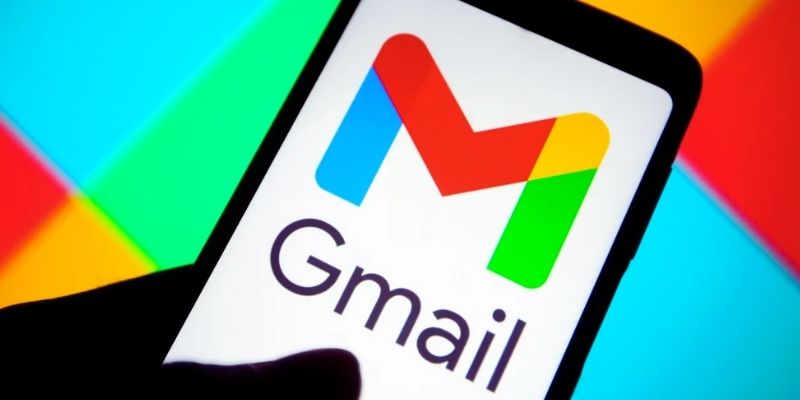
Secure Your Communications: How to Send Encrypted Emails in Gmail
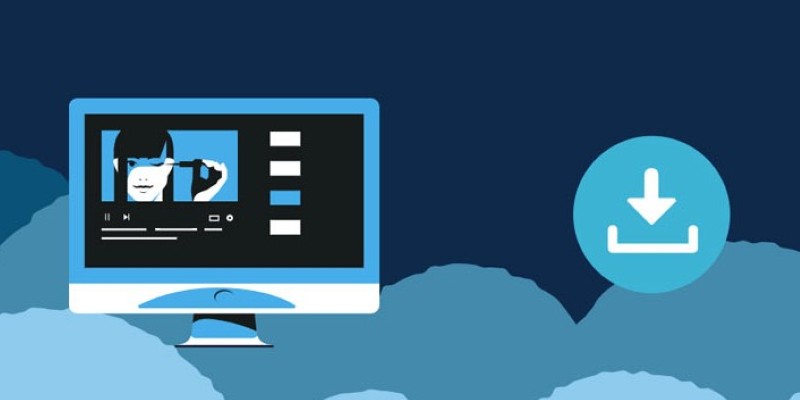
8 FLV Recorders That Help You Save Streaming Videos
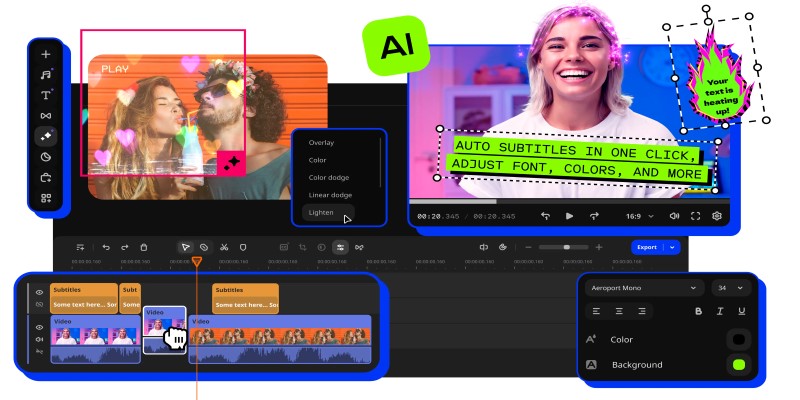
Get Best 8 Video Editing Software to Make Your Own "Hollywood" Video
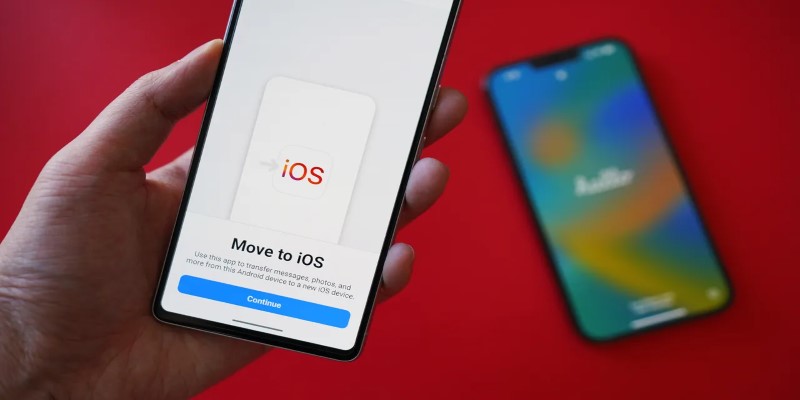
How Can You Transfer Data from Samsung to iPhone Easily?

Airtable 101: What It Is and Why It’s Popular

What Is DeepSeek and Why Should You Care?
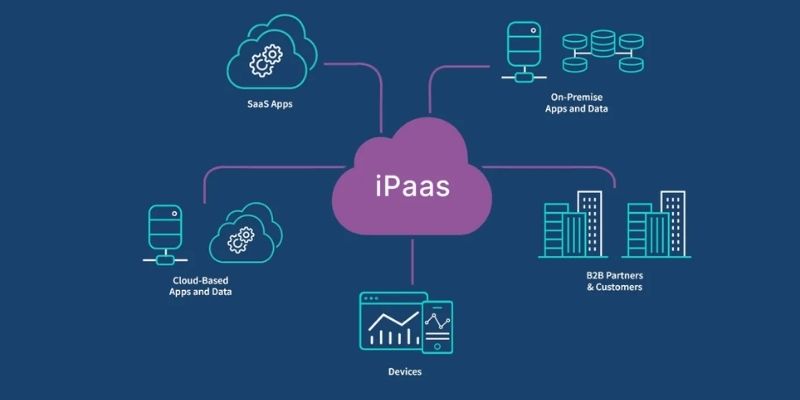
iPaaS Demystified: What Integration Platform as a Service Really Means
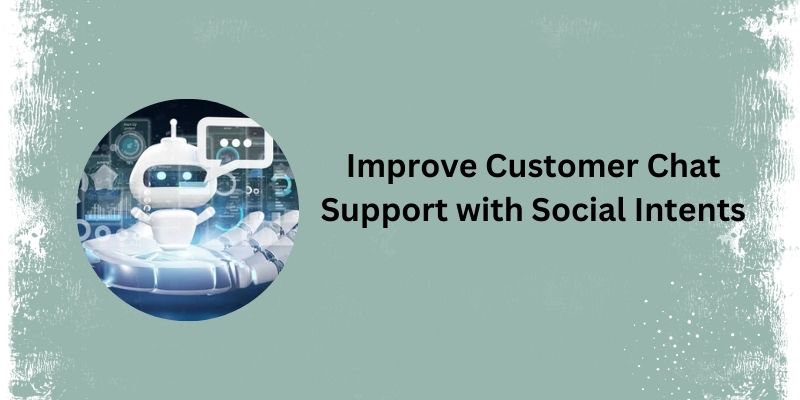
Top 5 Benefits of Using Social Intents for Support
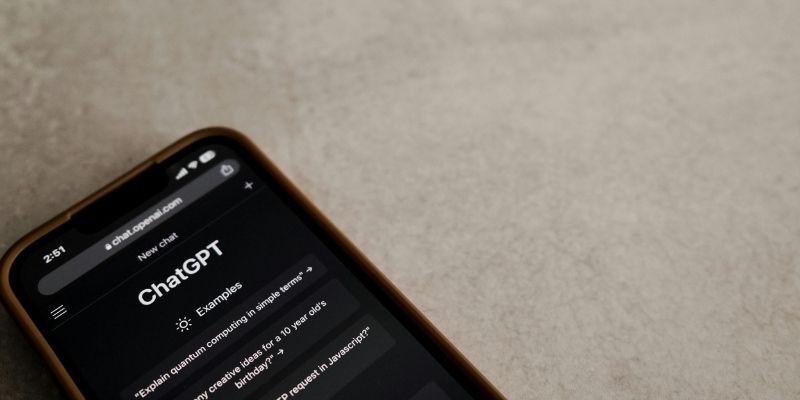
Understanding GPT: Everything You Need to Know
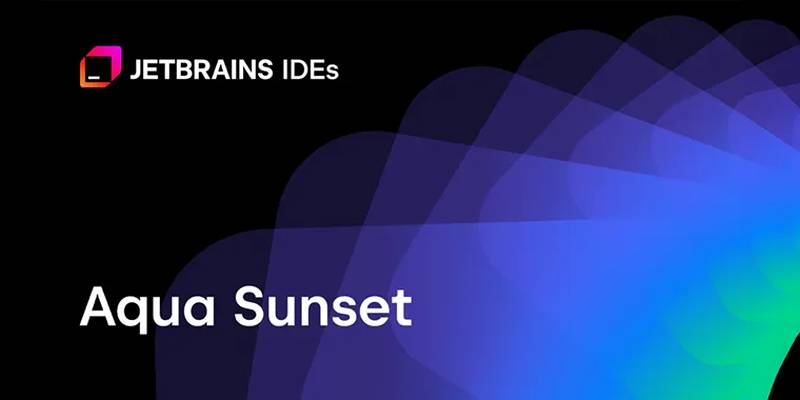
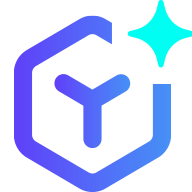 novityinfo
novityinfo